상세 컨텐츠
본문


오늘 우리가 함께 만들어볼 이미지입니다
차근차근 따라오세요!
1단계. 이미지 찾고 저장하기
그리고 싶은 대상을 가장 많이 사용하는 핀터레스트를 통해서 찾습니다.
tip. 핀터레스트에서는 한글보다 영어로 검색어를 치면 더 다양한 사진들이 나와요!


원하는 이미지를 클릭한 후 오른쪽의 점 3개를 누르고 다운로드를 클릭하면 갤러리로 이미지가 저장됩니다.
tip. 사진을 고를 때는 배경이 많고 복잡한 사진보다는 배경이 없고 단순한 사진이 그리기도 쉽고 그렸을 때 더 깔끔하게 눈에 띈답니다!
2. 프로크리에이트 앱으로 사진 불러와서 세팅하기

프로크리에이터 오른쪽 상단에 플러스를 누르고 스크린크기로 캔버스를 만듭니다.

아까 찾은 이미지를 불러옵시다. 추가를 누르고 사진삽입을 누릅니다.

그럼 저렇게 레이어 하나에 사진이 불러와집니다. 우리는 그 위에 그림을 그릴 거 기 때문에 + 를 눌러 레이어를 하나 추가해 줍니다.

이미지를 따라서 그릴 건데 이미지가 너무 진하면 우리가 위에 그릴 그림이 안 보이니 그림 레이어에서 오른쪽 N을 누르고 아래 메뉴가 뜨면 불투명도를 20-30 정도로 윤곽을 보기 좋게 설정해 줍니다. 그럼 이제 앞으로 그릴 우리 그림이 잘 보이겠네요.

하지만 우리는 컬러도 따와야 하니 왼쪽의 동작 즉 저 니퍼? 같은 모양의 아이콘을 누르고 캔버스를 선택한 다음 레퍼런스를 켜줍니다. 그럼 옆에 미니미니한 창이 하나 뜨는데 거기서 이미지를 누르고 우리의 이미지를 앨범에서 불러옵니다. 레퍼런스창을 켜두면 작업 내내 레퍼런스를 보면서 작업할 수 있고, 또 저 창 자체에서도 스포이드로 컬러를 뽑아낼 수 있어서 아주 편합니다. (내가 프로크리에이트에서 가장 사랑하는 기능…)

그림을 그리기 위한 세팅을 완료했습니다. 이제 본격적으로 시작해 볼까요?
3. 전체적인 채색 초벌하기

레퍼런스창에 뽑고 싶은 컬러 부분을 손가락으로 꾹 눌러줍니다. 그럼 저렇게 휠이 뜨면서 오른쪽 상단의 현재 컬러가 바뀌게 됩니다.

이번엔 손그림 느낌을 내고 싶으니 기본 브러시중에 pencil을 사용해줄 겁니다. (제가 편한 데로 브러시 위치를 바꿔놓아서 위치는 다를 수 있으나 pencil 브러시를 찾아서 눌러주면 됩니다.)

자 이제 따라 그려봅니다. 아래 비치는 이미지를 따라 그려주면 됩니다.

쉽죠? 여기서 팁은 저 잎을 그릴 때 레이어를 다 따로 해서 그려주는 겁니다. 나중에 채색할 때 활용하기 위해서입니다. 근데 이건 잎이 너무 많아서 저는 다 따로 레이어를 해서 했는데 몇 개는 붙이고 몇 개는 떼고 해도 될 것 같더라고요. 나중에는 레이어 너무 많아서 헷갈렸음…

자 잎을 다 그렸습니다.

레이어가 다 분리된 모습 보이죠?


가지와 복숭아도 그런 식으로 다 그려줍니다. (약간 밥아저씨의 ‘참 쉽죠?’ 느낌…)
4. 디테일과 명암, 텍스쳐 더하기

안에 나뭇잎의 결을 넣어주기 위해 나뭇잎의 레이어를 누르고 그 위에 또 다른 레이어를 추가해 줍니다.
그리고 새로 만든 레이어를 클릭한 다음 클리핑마스크 메뉴를 선택해 줍니다. 화살표가 아래방향을 향해 있는지를 보면 클리핑 마스크가 되었는지 알 수 있습니다.
그리고 레퍼런스이미지에서 밝은 초록색을 따온 후에 잎의 결을 그려줍니다.

다른 잎들에도 다 그렇게 그려줍니다. (또다시 등장한 밥아저씨…)

그리고 그다음은 더 있어 보이는 그림을 위하여 그림자를 넣어보도록 합시다.
우리가 맨 처음 칠한 색보다 더 어두운 색을 골라줍니다.

그리고 결을 넣었던 클리핑 마스크 아래에 마스크를 추가해 줍니다.
저 사이에 들어가면 클리핑 마스크가 자동으로 걸립니다.

브러시는 질감을 위해 bonobo chalk를 사용해 줄 겁니다. 제가 자주 애용하는 브러시입니다.

그리고 진한 질감과 그림자를 넣을 땐 레이어를 곱하기 모드로 바꿔서 칠합니다. 그래서 기존의 바탕색 애들과 자연스럽게 융화가 됩니다.


그럼 이렇게 뭔가 있어 보이게 되었습니다.

여기서 더 입체적이게 보이려면 흰색 하이라이트를 넣어주면 좋은데, 잎에 전체적으로 적용하기 위해 일단 그려둔 저 잎들을 하나의 이미지로 병합해 줍니다.
저는 앞에서 보기 편하라고 저 잎들을 그룹을 해뒀는데 안 해뒀어도 그냥 전체 잎을 병합해 주면 됩니다.

그리고 클리핑을 해서 위에 흰색 하이라이트를 칠해줍니다.

칠하고 나니 너무 밝아 보여 불투명도를 50 정도로 바꾸어 줬습니다.
한층 더 있어 보이게 되었네요.


나뭇가지도 똑같은 방식으로 진한 부분과 밝은 부분에 명암을 줍니다.


복숭아의 안쪽 무늬도 레퍼런스에 컬러를 찍어서 밝게 비슷하게 칠해줍니다.

테두리가 약간 진해보이는 것도 컬러를 적용해 줍니다.
tip. 그림을 그릴 때는 최대한 관찰을 많이 해서 디테일을 잡아내는 게 그림의 퀄리티를 올리는 좋은 방법입니다.

복숭아의 살색 부분에는 사진과 같이 약간의 음영을 넣어줍니다. 위에서 음영을 넣을 때 했던 대로 클리핑마스크를 만들어서 곱하기를 적용하고 칠해주면 됩니다.

그리고 복숭아 레이어도 합쳐줍니다.

최종 그림을 완료하고 난 뒤의 레이어 상태입니다. 깔끔하죠?

우리의 첫 작품을 완성했습니다. 첫 강의치고 아주 만족스럽네요.
5. 배경이나 글자를 넣어 더 있어 보이게 만들기
수많은 일러스트 강좌에서 살아남기 위해 썸네일이 뭔가 임팩트가 있어야 할 것 같으니까 배경을 넣고 있어 보이는 영문 타이틀도 넣어줍니다.

짠. 귀여운 레몬색을 배경으로 넣고 피치색상의 타이틀을 통해 한층 퀄리티 높은 작품을 만들었습니다! 한글로 치면 뭐 ‘달달한 복숭아’ 정도가 되겠네요 🍑 처음 아이패드 프로 - 프로크리에이트를 활용해 그림 그리기 강좌를 해봤는데, 유튜브나 블로그에 강좌 올리시는 분들 존경합니다… 보통일이 아니네요..
그래도 많은 분들에게 도움이 되었으면 좋겠습니다. 혹시 보시다가 이해 안 되는 부분들 있으면 댓글 달아주시면 설명 추가로 드리겠습니다!
제 강좌 봐주셔서 감사합니다!!! 끝까지 봐주신 여러분들 사랑해요!!
'아이패드 일러스트 강좌' 카테고리의 다른 글
| 꽃 일러스트 그리는 방법 with 아이패드 프로크리에이터 (2) | 2023.03.16 |
|---|
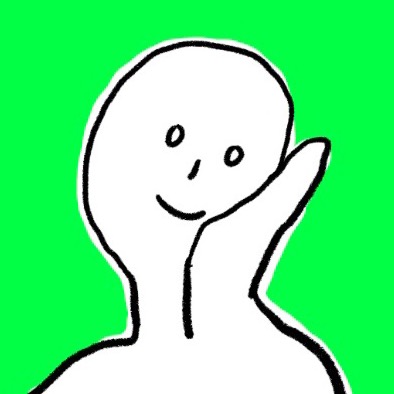





댓글 영역